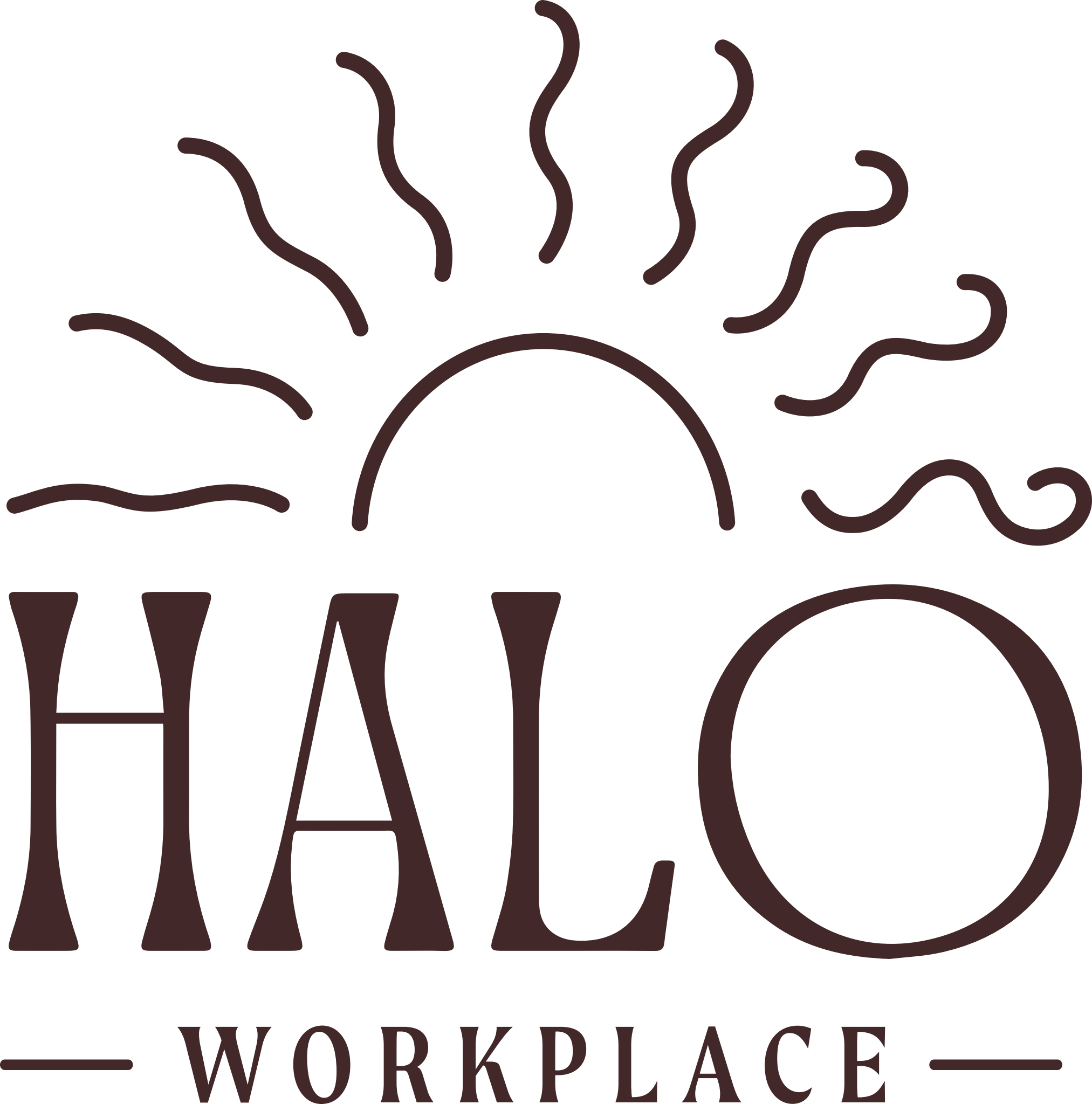How to buy and use your First Bus mTicket
Step 1: Purchasing your bus pass
- Go to the college website www.weston.ac.uk
- Click on ‘Payments’ (at the top of the banner)
- Click on 'Student Services'
- Click on ‘Bus Passes’
- Select desired bus pass
- Click ‘Add to Basket’
- Click ‘Shopping Basket’
- Click ‘Proceed to Checkout’
- Log into existing account / Create new user account
- Enter ‘Student ID (excluding the WS)’
- Click ‘Continue’
- Select payment method
- Enter payment and billing details
- Continue through until payment completes
Step 2: Access your Student Email
- Go to https://outlook.office365.com/owa/
- Sign in with Weston College email and password (sent out with enrolment information)
You will receive an email confirming your bus pass purchase code to this email address. Please note: it can take up to 24hrs after enrolment for the email to come through.
Step 3: First Bus m-Tickets app
- Download the First Bus m-Tickets app from the app store
- Search for ‘Bristol, Bath and West’ under region
- Select ‘Buy Ticket’
- Select ‘Student Travel’
- Select the bus pass you have purchased a voucher code for. Please ignore the cost listed as this is the rate charged to the College, not the subsidised rate that the learner pays
- Add the bus pass to your basket
- Select pay now, where you will be asked to create an account
- Enter voucher code purchased from the College
How to use your mTicket:
Your mTickets will appear as 'purchased' under 'My Ticket Wallet' in your App.
When you want to use it, choose the ticket you want (they are listed from oldest at the top to newest at the bottom) and select 'Activate now' – just to double check, you'll be asked to confirm that you want to activate this ticket.
When a ticket is 'Activated', the App will generate a moving image ticket on your phone's screen; this will stay active for the amount of time the ticket is valid for.
You need to show this to the driver when you get on the bus so they can check the ticket.